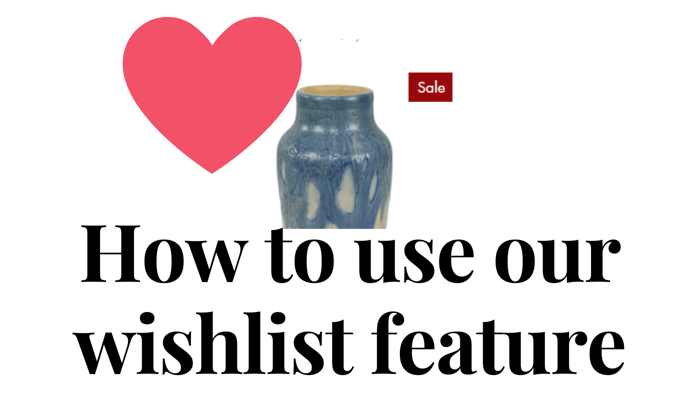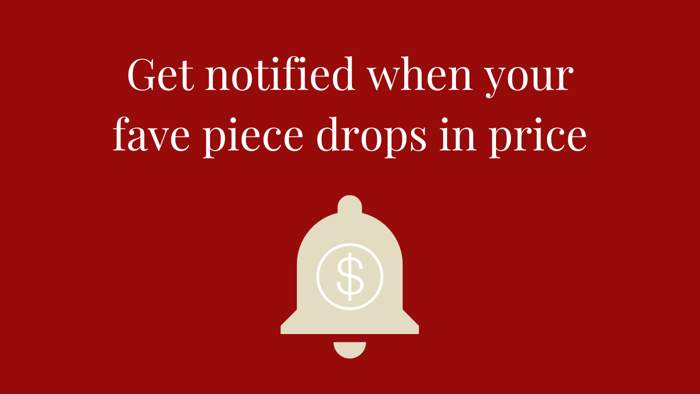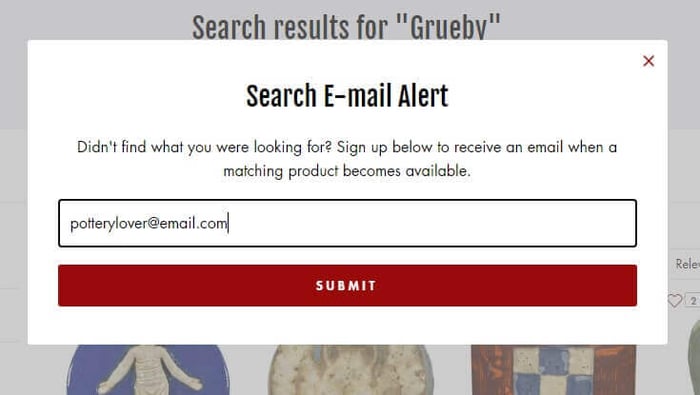Have you ever missed out on an important email you were anticipating, only to find it in your spam weeks or months later? It's like the dreaded "Other" section in your FB messages. If you don't go in there and search for what you're missing, you'll never know it's there. And what if you're missing out on emails you don't even know to search for? Have you been told to whitelist an email but don't know how?
This has definitely happened to me. And the other day, a customer told me they would like to be updated when we get big art pottery inventory updates or special deals. I told her about our newsletter, but I was fairly certain I had seen her name on our list when I sent them out. Sure enough, it was going to her spam folder.
To be honest, I didn't know how to fix this until I looked into it today, so I thought I would pass along what I learned so you can make sure you're getting the emails you signed up for! Sometimes, we do sales that are ONLY for email subscribers, and very, very often, email subscribers learn about updates and deals before everyone else.
Two ways to make sure you get our emails
The easiest way to do this is to find one of our emails that didn't get to your inbox, and simply drag it into Primary. Going forward, it should always be there when we send it. Or, you can whitelist an email by creating filters and telling Gmail where you want things to go. It's super easy and takes just a few minutes to complete. And once you know how to do this for our email, you can repeat it for any other emails that end up somewhere you don't want them!
Easy guide to whitelist an email
This guide is for Gmail, but I would imagine other services are similar.
1. In the top right corner of Gmail, click the settings icon.
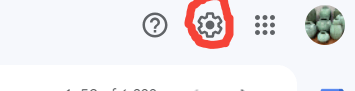
2. Choose "See all settings"
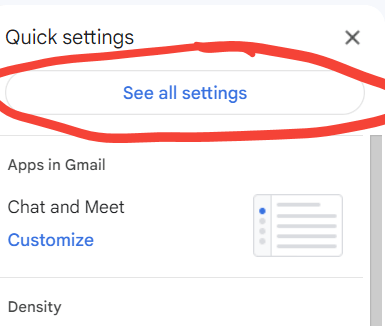
3. Click "Filters and Blocked Addresses" and then "Create a new filter"
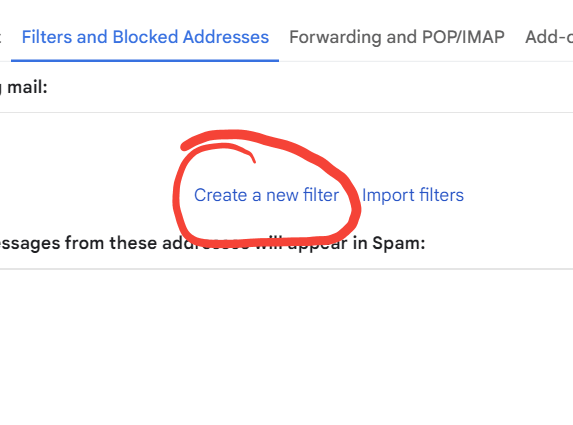
4. In the "From" field, add our email addresses greg@justartpottery.com and justartpottery@gmail.com and then "create filter"
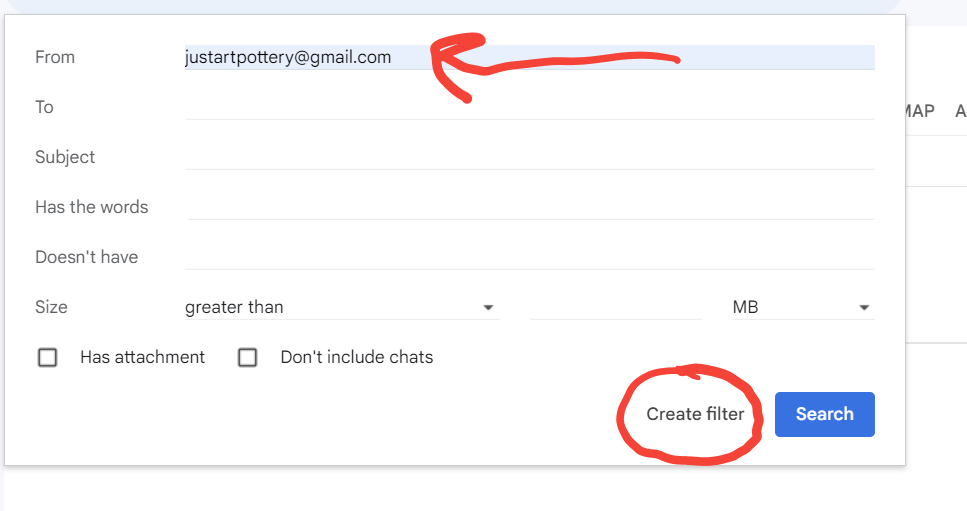
5. Check the box for "Never send to Spam"
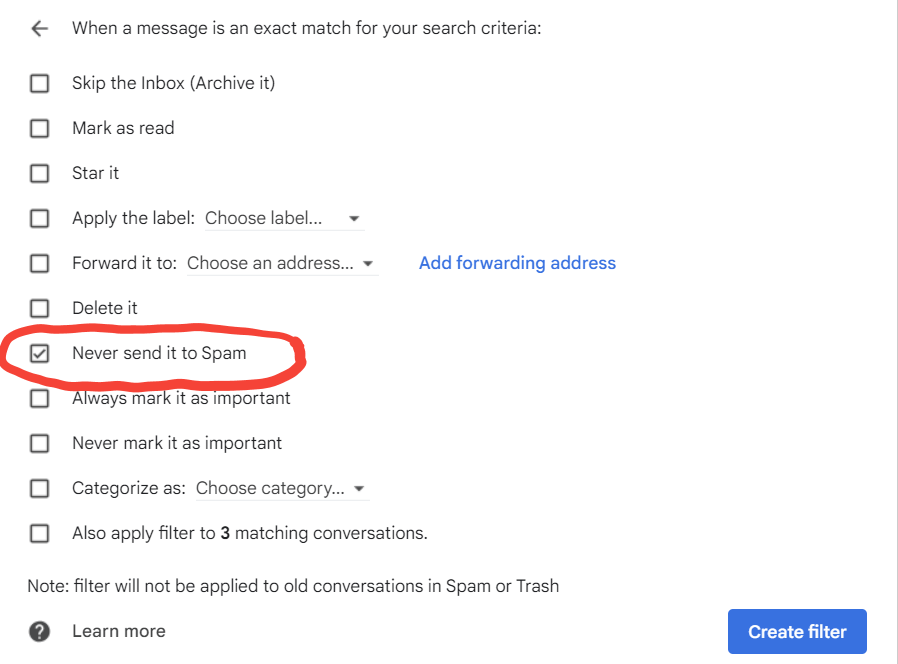
6. You can also click check "Categorize as:" and Choose "Primary" as the category
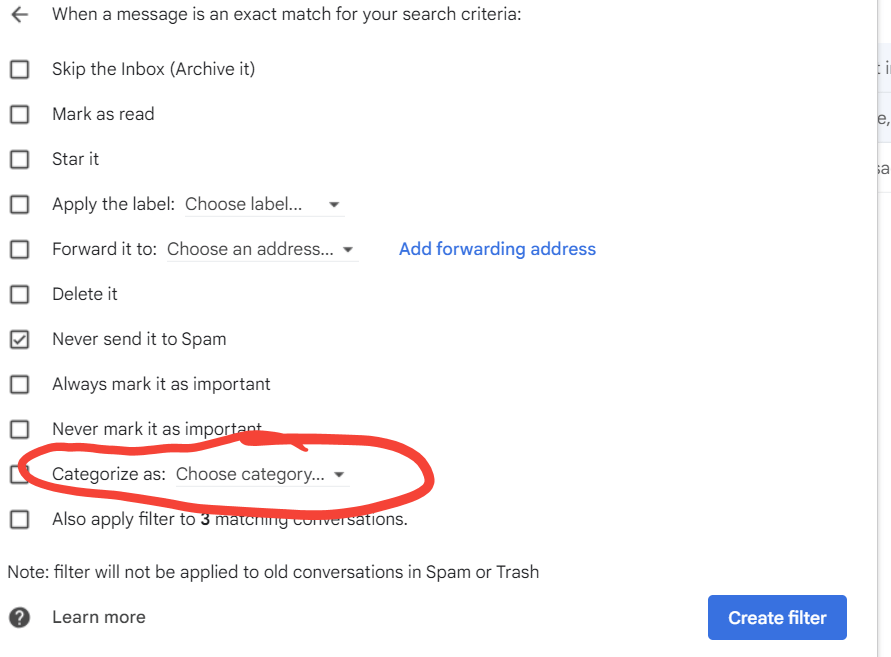
Finally, click "Create Filter" at the bottom, and you're all set!
You'll see that there are other options for filter creation, just in case you ever need them, but these two are al you need for our emails to hit your main inbox.